win8系统设置禁止程序兼容助手服务的图文教程
时间:2019-11-13 作者:雨木林风官网 来源:http://www.m98h.com 访问: 次
方法一:
1、按win+R快捷键打开运行对话框,在打开框中键入services.msc命令,单击“确定”按钮。
2、在服务窗口中双击打开“program Compatibility Assistant service”。
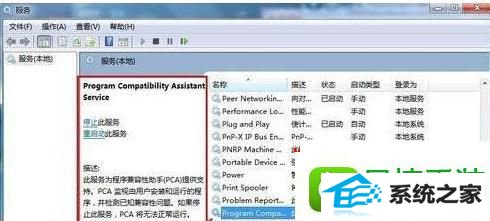
3、进入服务属性对话框,在“常规”选项卡下单击启动类型的下拉框,弹出的列表选择“禁用”。
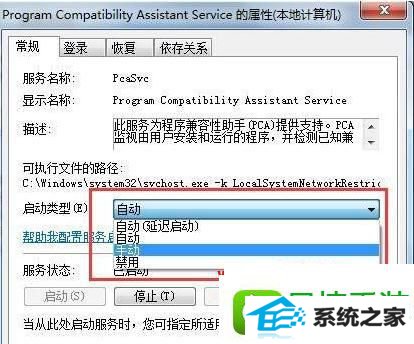
4、在服务状态单击“停止”按钮,设置完成后单击“确定”。
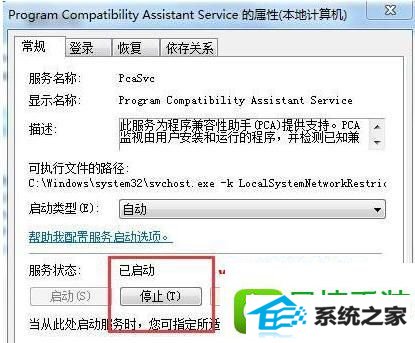
方法二:
1、在开始搜索框中键入“gpedit.msc”命令,按回车键打开本地组策略编辑器。
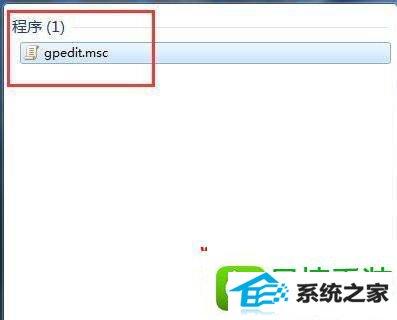
2、在左侧的控制台树中依次展开到“用户配置”——“管理模板”——“windows 组件”——“应用程序兼容性”。
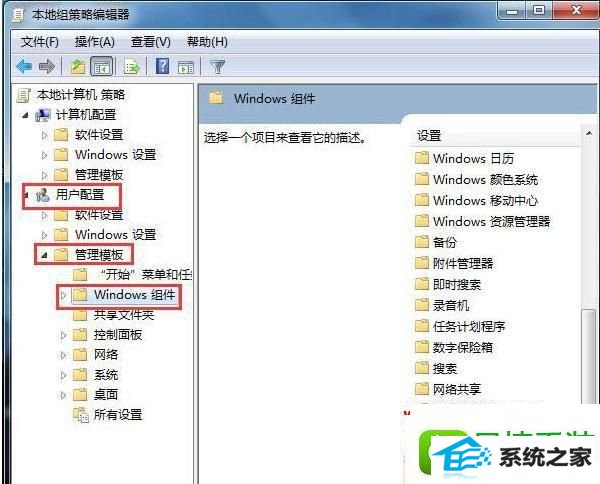
3、在应用程序兼容性窗口中双击“关闭程序兼容性助理”项。
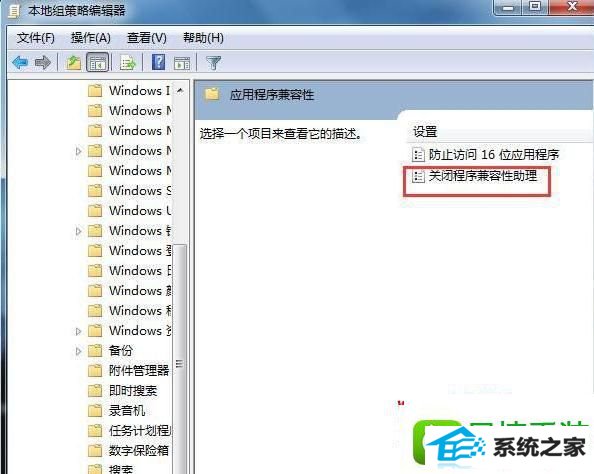
4、出来的窗口选择“已启用”,完成后单击“确定”按钮保存设置。
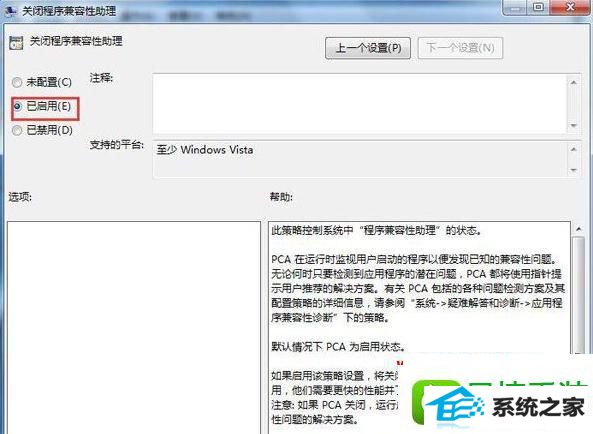
- 上一篇:win8系统删除efi系统分区的方法
- 下一篇:win8系统打开安全中心的设置技巧
相关系统
-
电脑店win7 64位多驱动正式版v2024.04
电脑店win7 64位多驱动正式版v2024.04不允许在开始菜单显示建议,是一个非常实用的高质量系统,容易给用户带.....
2024-03-17
-
系统之家win7 32位推荐优良版v2024.04免激活
系统之家win7 32位推荐优良版v2024.04免激活安装日期数字模式命名计算机,不会出现重复,无需记忆,严格查.....
2024-03-17
热门系统总排行
热门系统教程
- 8242次 1winxp系统如何修改MAC网卡地址和安装协议
- 4311次 2win7系统使用ping命令就出现闪退怎么处理
- 4606次 3win7 Mobile 15254.552预览版升级开始推送
- 2828次 4老司机解决win8系统自带pC语点用?win8系统自带pC语点使用的教程?
- 5911次 5手把手练习win8系统安装autocad2010详细的步骤?
- 6792次 6win7 资源管理器布局如何配置_win7文件资源管理器界面布局配置办法
- 8957次 7win7安装ssd固态硬盘后速度慢如何办_win7系统安装ssd固态硬盘还是卡
- 1221次 8技术编辑为你笔记本专用win8系统无法自动搜索附近wiFi网络回事的技巧
- 5432次 9win7系统一周年RTM版升级推送后insider将迎来红石2升级
- 6279次 10技术编辑为你win8.1系统隐藏任务栏部分图标的办法?


